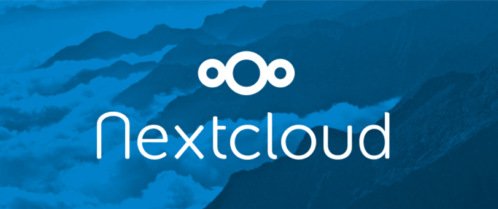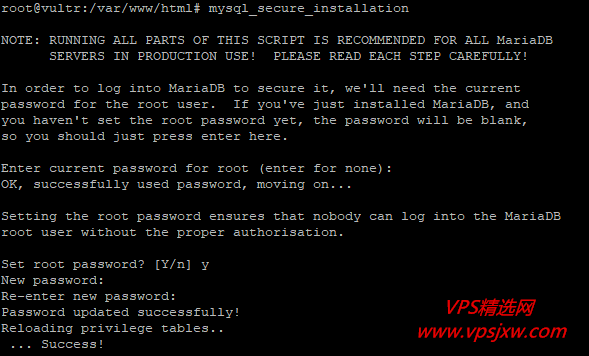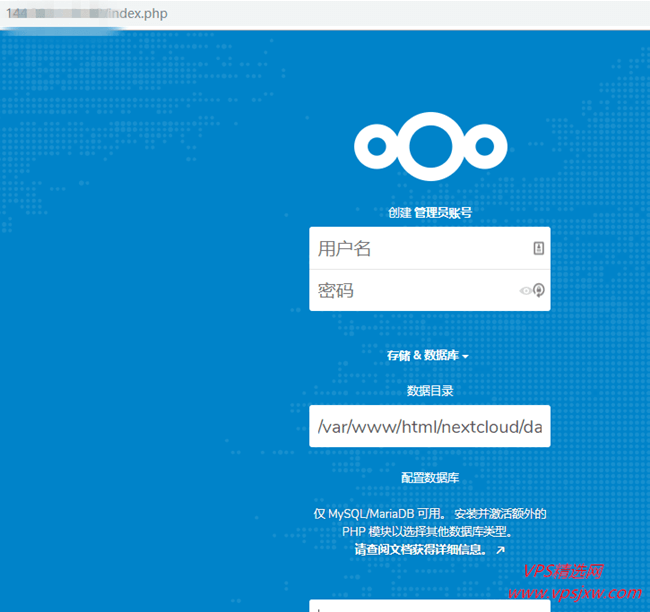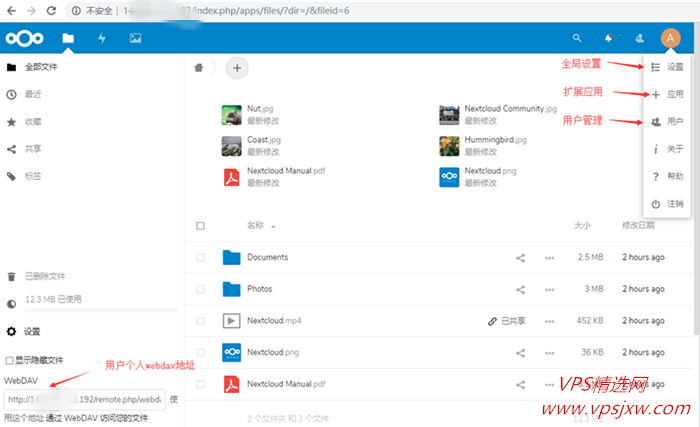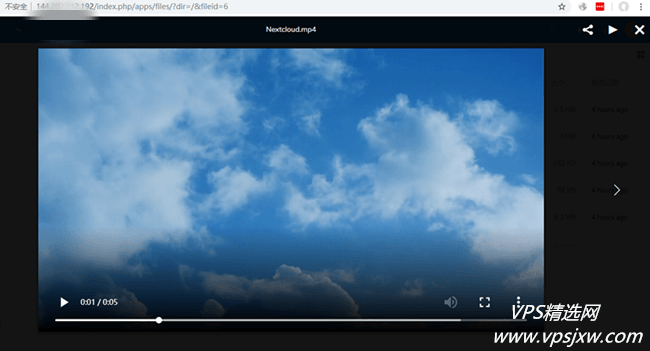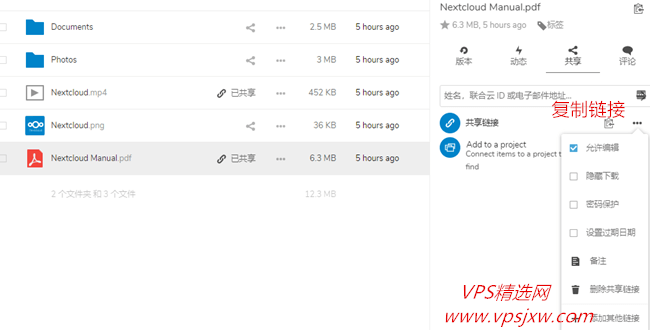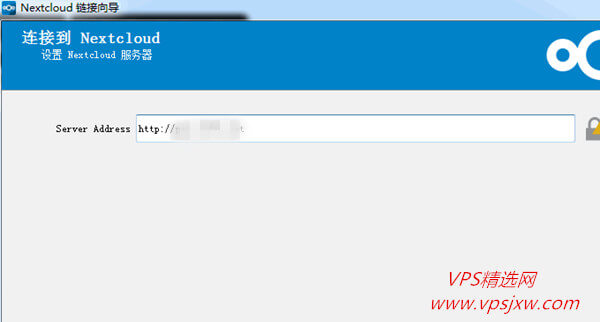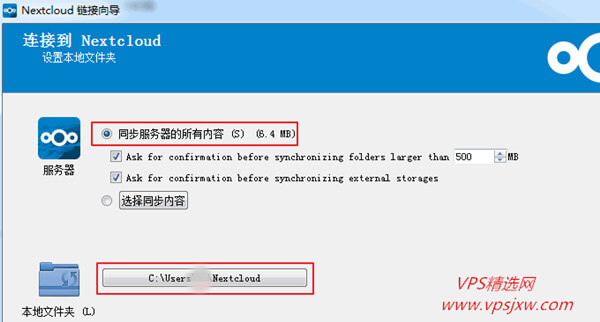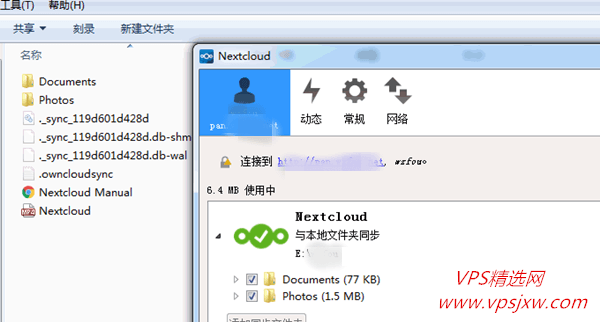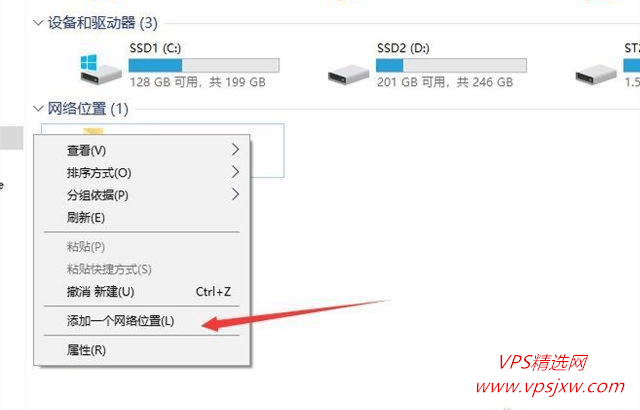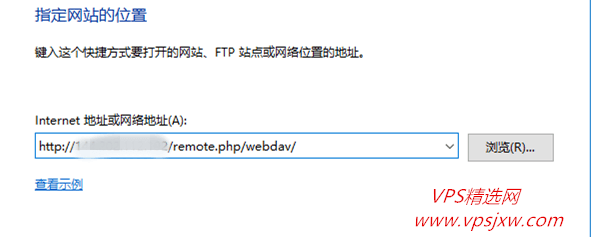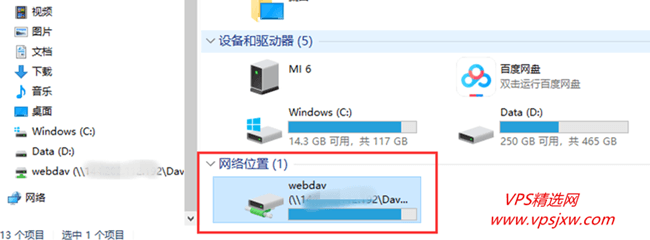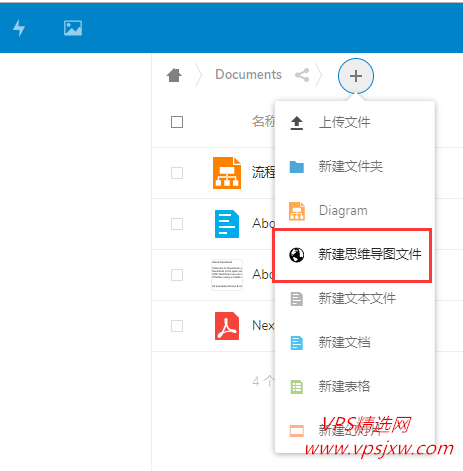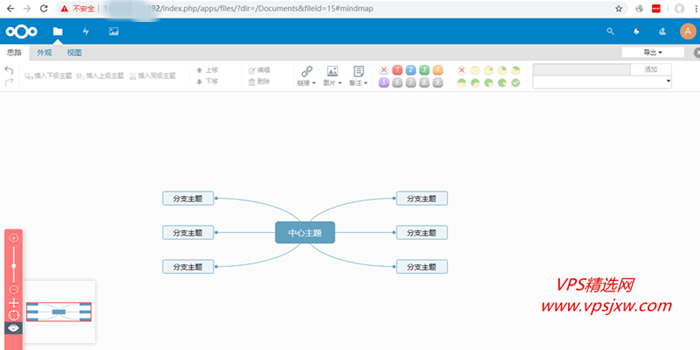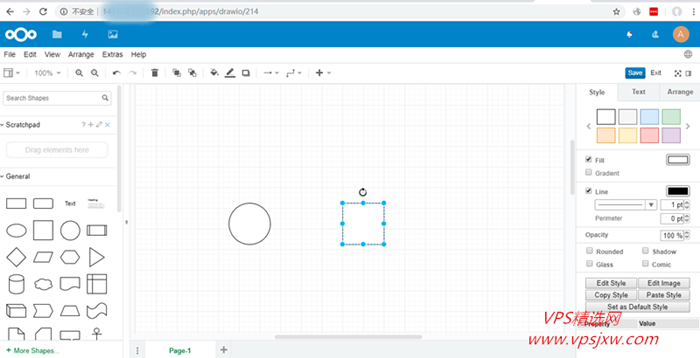今天给大家介绍下 nextcloud 网盘系统。不仅大量网友强烈推荐,官方自称是下一代网盘,测评效果也很不错。如果你需要自建网盘,不论是个人使用还是团队协作,nextcloud 都是相当不错的方案。
其他网盘系统(owncloud、kodexplorer、h5ai、seafile)部署体验=>网盘系统测评汇总
Nextcloud 优秀特性
1 作为一个网盘系统,功能齐全、界面明朗,支持文件分享、在线播放、用户分组等功能
2 支持跨平台,可以在电脑/移动端浏览器访问,也支持 windows、Android、ios 文件同步客户端,实现文件的多端通过
3 支持 webdav,每个用户都能将自己在 nextcloud 中的文件直接在 Office 365、WPS、PDF Expert、winscp 中打开,甚至直接把文件夹挂载在 windows 磁盘中。
4 支持各种扩展应用,如文档协同在线编辑、双重认证、单点登录、病毒防护、各种播放器、文档编辑器、日历、联系人、邮件、通话等等。不仅可以用作个人或团队文件存储与共享,还可以成为一个多人的办公平台
5 完全开源,nextcloud 中的文件是完全私有的,可以用来存储敏感文件。开源还有个好处就是没有广告。
nextcloud 安装部署
本次部署是用的最新版 nextcloud 16.01,基于 ubuntu 18.04 操作系统,官方推荐安装内存为 512M。使用的是 virmach 512M 主机(购买链接)。
此次部署均命令使用 root 用户执行。
1 安装 LNMP 环境
apt-get install apache2 mariadb-server libapache2-mod-php7.2
apt-get install php7.2-gd php7.2-json php7.2-mysql php7.2-curl php7.2-mbstring
apt-get install php7.2-intl php-imagick php7.2-xml php7.2-zip
2 数据库配置,请注意有坑
2.1 设置 root 用户默认密码
mariadb/mysql 默认 root 密码为空,通过 mysql_secure_installation 命令可以设置密码
除了输入新密码,其他选择默认“Y”即可
2.2 创建 nextcloud 专用数据库账号
root 账号登录数据库
mysql -u root -p
创建 nextcloud 数据库,创建 nextcloud 专用数据库用户: nxtcloudadmin/admin123,用户授权
create database nextcloud;
create user nxtcloudadmin@localhost identified by ‘admin123’;
grant all privileges on nextcloud.* to nxtcloudadmin@localhost identified by ‘admin123’;
flush privileges;
exit;
2.3 数据库配置
vim /etc/mysql/my.cnf
把这几行追加到到配置最下面
log-bin = /var/log/mysql/mariadb-bin
log-bin-index = /var/log/mysql/mariadb-bin.index
binlog_format = mixed
重启数据库
service mysql reload
3 部署 nextcloud
下载最新版 nextcloud 安装包
wget https://download.nextcloud.com/server/releases/nextcloud-16.0.1.tar.bz2
解压压缩包
tar -xjf nextcloud-16.0.1.tar.bz2
拷贝文件到网站根目录
cp -r nextcloud /var/www/html/
修改/etc/apache2/sites-enabled/000-default.conf 文件,将
DocumentRoot /var/www/html 改为 DocumentRoot /var/www/html/nextcloud
给目录授权
cd /var/www/html
chmod -R 777 nextcloud
重启 apache,service apache2 restart
浏览器访问主机 ip。可以看到 nextcloud 界面
需要创建管理员账号,和数据库初始化信息。注意数据库账号是上面创建的 nextcloud 专用账号。初始化成功后,登录 nextclodud,主界面如下。
功能体验与界面介绍
1 视频在线播放
视频播放还是比较流畅的
2 文件共享
点击文件共享图标,可以配置文件共享,如允许编辑、隐藏下载、密码保护、分享过期时间等。然后点击”复制链接”,就可以获得共享地址,跟百度云的共享方式大致一样。
3 文件多端同步
体验一下将 nextcloud 中的文件与个人电脑中的某个文件夹保持同步。在 nextcloud 官网下载文件同步 windows 客户端。下载地址 https://nextcloud.com/install/#install-clients。安装打开客户端,填入 nextcloud 访问地址。
配置同步到本地文件夹
同步效果
4 用户文件夹以磁盘的形式挂载到 windows
用的是 windows10 系统。首先修改注册表使得 WIN 同时支持挂载 http 和 https 的 webdav。
定位到 HKEY_LOCAL_MACHINE\SYSTEM\CurrentControlSet\Services\WebClient\Parameters
把 BasicAuthLevel 值改成 2,即同时支持 http 和 https,默认只支持 https,然后重启服务:
net stop webclient
net start webclient
然后添加一个网络位置
在 nextcloud 界面左下角->设置中可以看到用户的 webdav 地址,填入地址。
然后可以看到用户的文件就挂载到 windows 中了。
5 使用在线编辑思维脑图应用
通过使用使用扩展应用可以在 nextcloud 中在线编辑脑图。点击右上角下拉菜单中的”应用”,启用“file”目录中 mind map。
在主界面中,可以新建思维脑图
6 使用在线编辑流程图应用
与思维脑图步骤一样,启用 draw.io 应用